 なぎ
なぎまだブログ始めたばかりだからと後回しになっていませんか?
今やってみましょう!
プラグインを導入する前や設定を変える前など気づき次第バックアップを取ることをオススメします。
バックアップを取る利点
- 全体のデータ量を知れる
- 不具合があっても戻せる
- サーバー変更時のwordpess移行が簡単に行える
wordpressでバックアップを行うには「all-in-one wp migration」というプラグインを使うと簡単にできますよ!
用語の説明やバックアップ・復元まで使い方を紹介します。
是非最後までご覧ください。
all-in-one wp migrationを使ってみよう
All in One WP Migrationでは、ワードプレス使用中に真っ白になるエラーやアップデートによるバグが発生した際に復元することができるプラグインです。
(サイトの引っ越し時にも使えるとのこと)



※バックアップは手動で行う必要があります。
バックアップを取る習慣を付け、エラー時に直近の状態に戻せるようにしておきましょう。
プラグイン追加
新規追加→all-in-one wp migrationと検索→有効
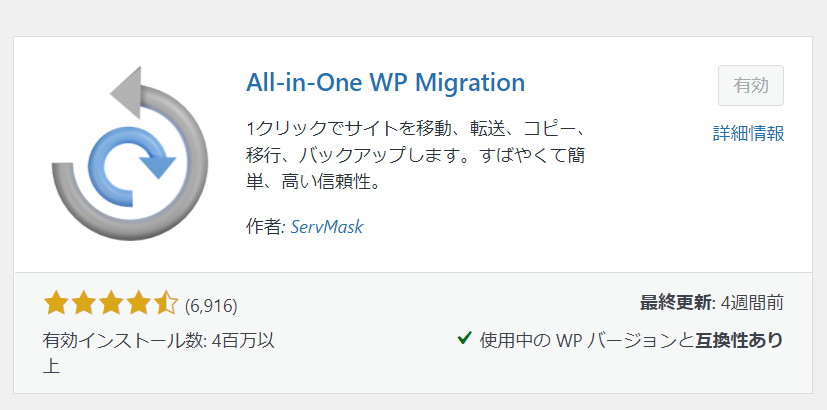
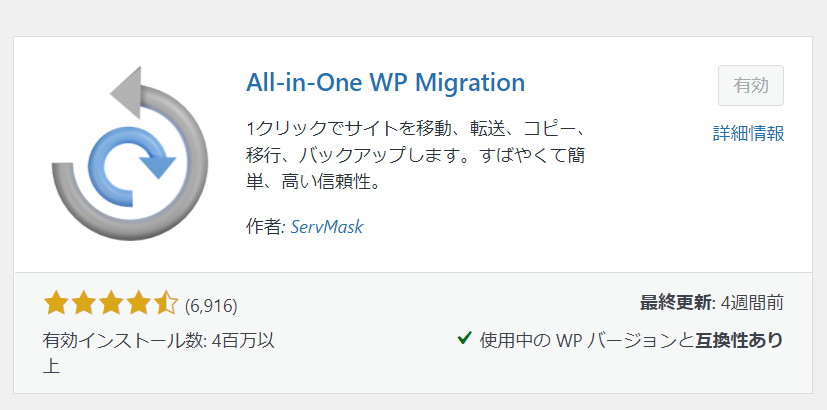
用語
- エクスポート|輸出(PC内にのみ保存される)
- インポート |輸入
- バックアップ|wordpress内にエクスポート(PC保存も可能)
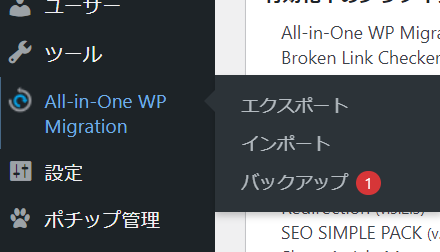
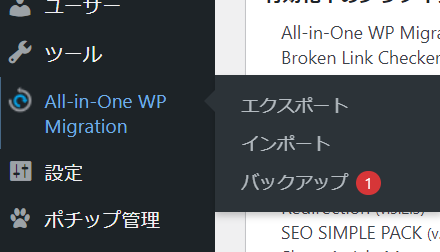
all-in-one wp migration【バックアップの取り方】
-min.webp)
-min.webp)
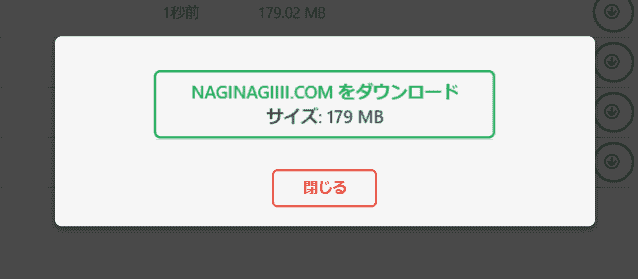
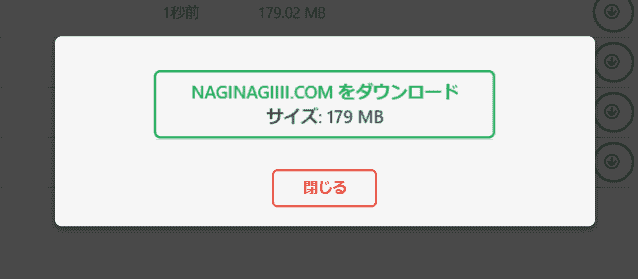
ダウンロードをクリック
- この画面が出てくるとwordpress内にはデータが保存済みです。
- PC内にも保存するためにダウンロード推奨



ダウンロード中は画面を変えない・PC触らないこと。
触っているとダウンロード時間が長くなるよ!
windowsのエクスプローラー(ファイル)にあるダウンロード欄にデータが入っているので、名前を変更しましょう。
日付を入れておくと順番に並ぶのでオススメです。
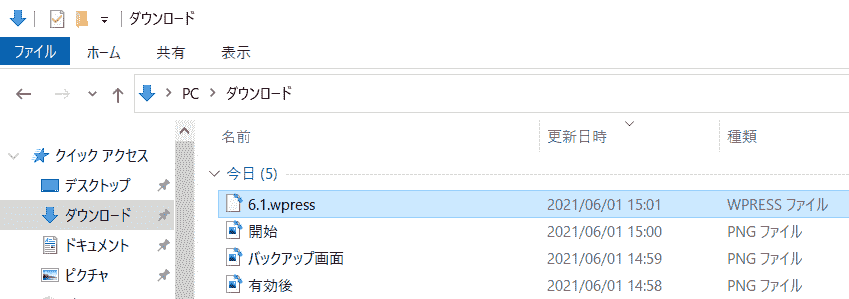
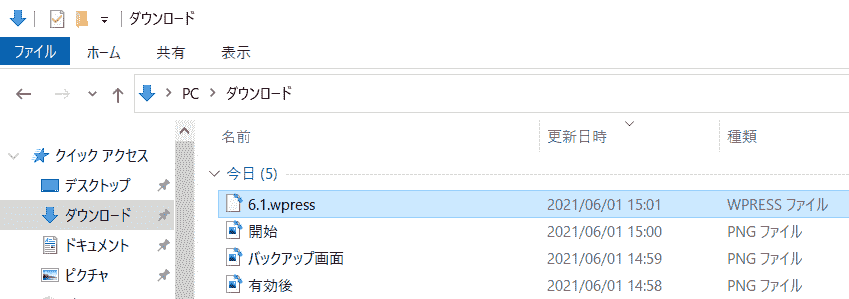
デスクトップなど好きな箇所に新しいフォルダを作成してバックアップ専用ファイルを用意
⇩
データを右クリック
⇩
切り取り
⇩
用意したファイルに貼り付け
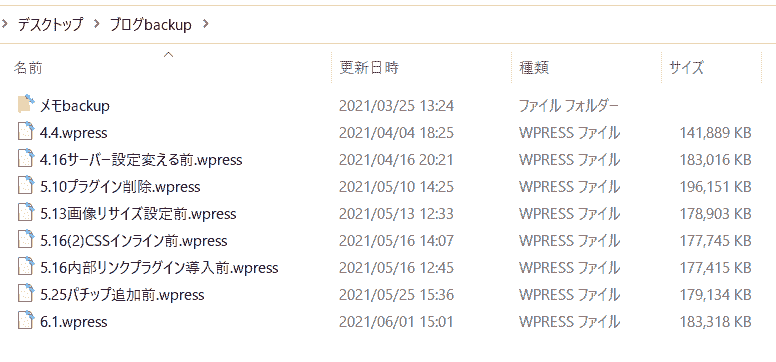
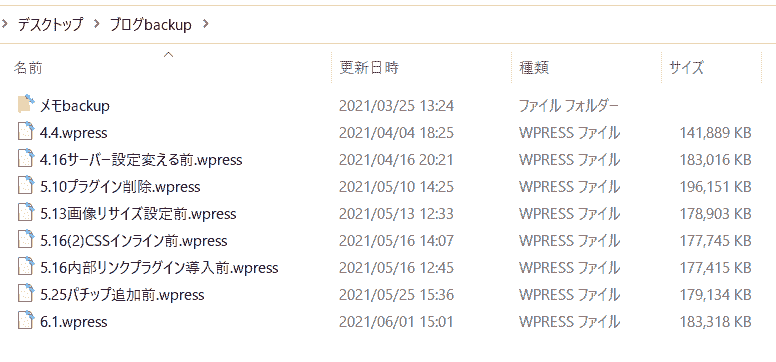
上記画像のように、どのタイミングで行ったバックアップなのか記載しておくと分かりやすいです。
PC以外の媒体にもデータ保存【推奨】
パソコンも消耗品なのでいつ壊れるか分かりません。
Googleドライブなどへの保存もしておきましょう。
バックアップで取ったデータを並べると…
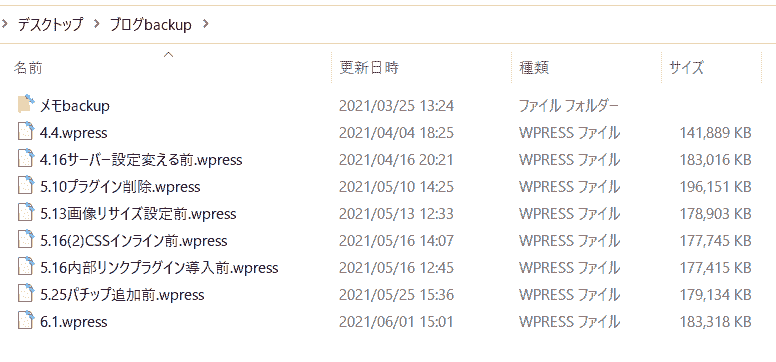
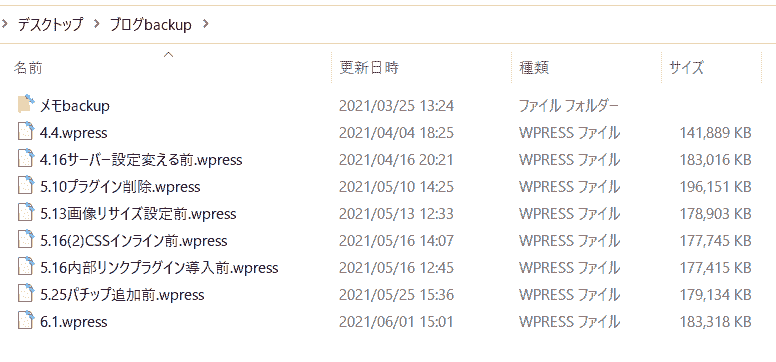
5/10のプラグイン削除前に行ったデータがサイズ大きいですよね(196,151KB)



この時が1番、ページ速度遅かったです。
実感的に気になるぐらい。
削除した後の13日のと比べると結構差があります。
プラグインは少なくあるべきだと確信を持ちました。
入れているプラグイン数は18個です。
前回減らしたのですが、最近他の物を入れたこともあり大分多くなりました💦
しかし、1個1個が軽いのかページ速度は速いので取り合えずこのままにしておきます。
追記|プラグイン15個➡111,347KB
バックアップ「Q&A」
いつバックアップを取ればいい?
私はプラグイン導入前に取ることが多いです。
なぜなら、不具合が1番起こりやすいタイミングだからです。
新しいプラグインは調べてから導入していますが、使っているプラグインやテーマは人それぞれなので不具合が起きないと言い切れません。
バックアップとエクスポートの違いは?
エクスポート(輸出)でも同じデータなのでこっちを利用しても構いません。
ただ、保存先がPCのみになるだけです。
(エクスポートだとworspressにも保存される)
ダウンロードから行う方が視覚的にも分かり易いのでおすすめ。
データは全部残しておいていい?
設定を変更後、不具合に気づくのが遅い場合があるので何個か残しておくのがいいでしょう。
しかしその分ブログが重たくなることは覚えておいてください。



私はPC側のみ多く残してあります。
wordpressには前回のが置いてあるだけ。
all-in-one wp migration「復元」
【インポート】から行います。
- バックアップ画面からの復元は有料のみ可能なのでインポートを使用しましょう。
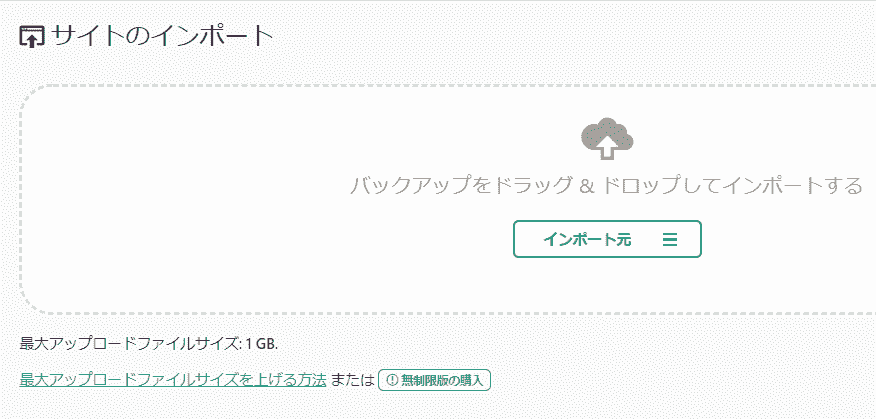
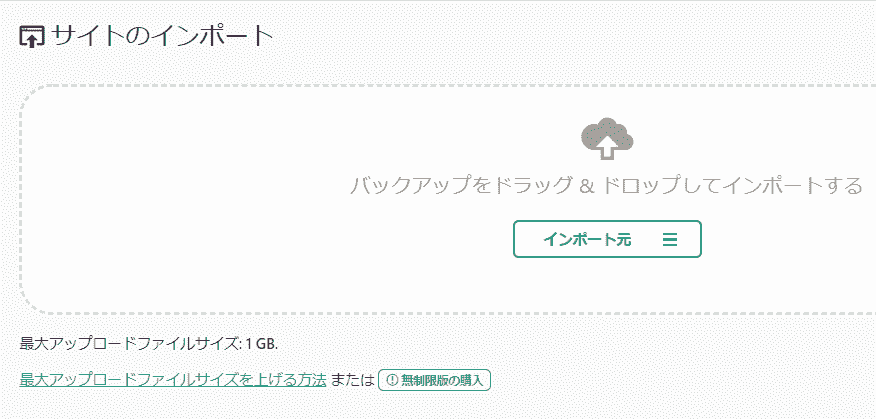
インポート元→ファイル
戻したいデータを選択すると即始まります。
インポートを練習しておこう!
練習しておけば、問題が起こった際に落ち着いて行動できるので是非やっておきましょう。
- バックアップを取る(PC保存お忘れなく)
- 記事に文章を追加したり、プラグインを消したりする
- インポートをして元の状態に戻す



変えた部分が元の状態に戻っていれば成功です。
戻せないデータもある
今回紹介したバックアップでは、wordpress自体のバージョンを前のバージョンへ戻すことはできません。
復元できるのはプラグイン更新によって発生したバグした際にプラグイン更新前の状態に戻すものです。
wordpress自体のバージョン更新はTwitterの反応を確かめてから慎重に手動で更新することをオススメします。
ダウングレードする方法もありますがプラグインが増えてしまうのでお気をつけください。
最後に
バックアップは忘れがちです。
私も先月からバックアップの数を増やしてようやく癖がつきました。
今まで不具合が起こらず本当に良かったなと思います。



問題が発生する前にバックアップを取る癖を持つようにしましょう!
最後まで読んで下さりありがとうございました。

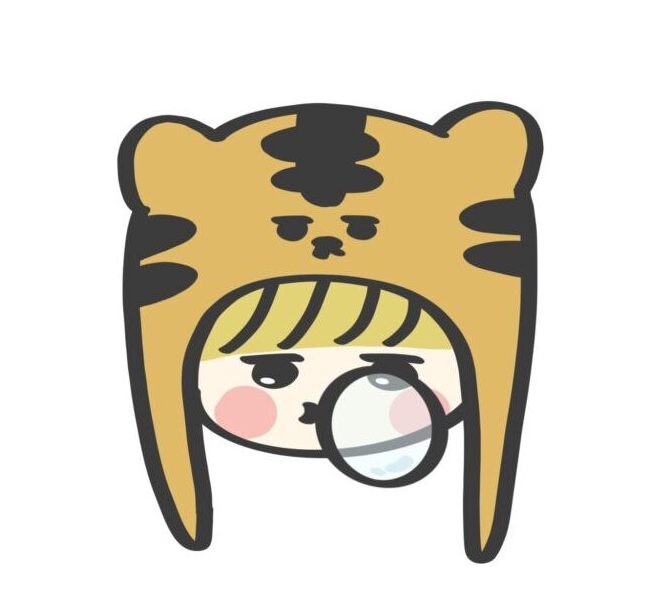
この記事・ツール利用感想コメントお待ちしています!