「まず記事を100個書いた!」
「でも全然収益があがらない…」
それは
を知らないからです。
データは登録した後のものしか取得できないので記事を書く前にGoogleアナリティクスの設定をやっておきましょう。
Googleアナリティクは無料で使用可能です。
ここでは登録方法を紹介します。
※この記事はパート3です。
関連記事:ブログの始め方「まとめ」
Googleアナリティクス設定
Googleアナリティクスとは、アクセス数や離脱率等を無料でレポートにまとめてくれるサイトになります。
▼アナリティクスのデータを使うと…
①~③の手順を用意しました。
①登録しよう
Googleアナリティクス登録ページはこちら
(Googleアカウントが必要です)
入力する箇所
②wordpressにプラグインを導入
SEO対策プラグインを利用してアナリティクスの連携を行います。
※お使いのテーマによっては入力できる場所があるので2重連携にならないように気を付けましょう
SEOとは検索を最適化させるものであり
その結果記事が上位にあがることに繋がるのでSEO対策は重要です。
下記の2つのうち1つで大丈夫です。
SEO SIMPLE PACK
※All in one SEOを紹介している人がいますが近年使わない方が良いと言われています。
私としても、無駄な機能が多いのでサイトを軽くするためにも上記のプラグインをオススメします。
Twitterでブログ投稿する際に、アイキャッチ画像(サムネイル)を大きく見せるよう設定することも可能。
参考記事➡ Twitterカードで画像表示されない時はseo simple packを活用しよう
③連携のためにトラッキングコードを入力
Googleアナリティクスの⚙設定
⇩
プロパティ欄
トリッキング情報
⇩
トラッキングIDコピー(UA-○○)
⇩
ワードプレスに戻り
SEO PACK(一般設定)
⇩
Googleアナリティクス欄
⇩
ID貼り付け
設定を保存する
連携されたか必ず確認を!
トラッキングコードIDの横にある
【ステータス】が【データを受信してます】となっていればOK
受信できてない場合
「テストトラフィックを送信」を押しましょう
自分のアクセスを含めない仕様に変更
 なぎ
なぎ記事投稿後すぐ見てくれてる人がいる!と思ったら注意が必要です。
なぜならば、そのアクセスは自分自身な可能性が大きいためです。
正確なデータを取るためにアクセス自分除外設定を必ず行いましょう。
最後に
お疲れ様でした。
次回の【ブロガーへの第五歩】では
を紹介します。
続けてそちらも参考にしてみてください。
最後まで読んで下さりありがとうございました。

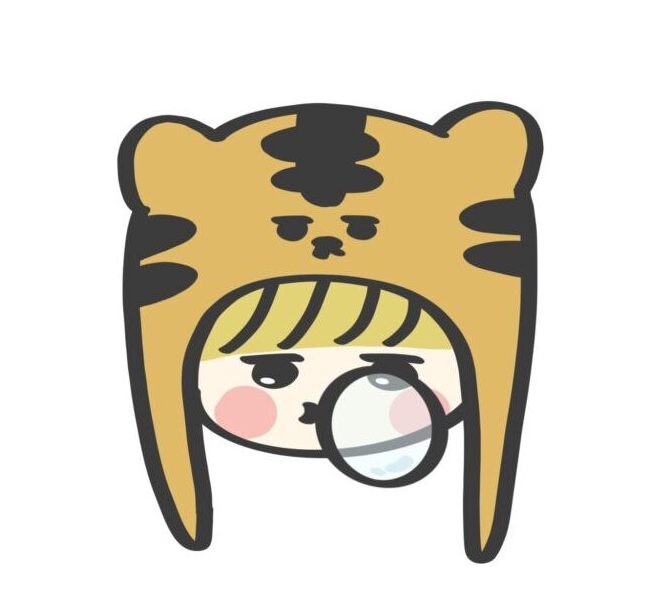
この記事・ツール利用感想コメントお待ちしています!