filmoraは無料でお試し利用してみることができます。無料版の制限は、動画が完成するとfilmoraロゴが表示されるという点のみ。機能は有料版と同様に使用可能です。編集を試すだけなら期間なく無料で利用が可能です。
 なぎ
なぎ無料版で作って保存、有料に切り替えてからロゴなしで抽出(エクスポート)することもOK。
無料版でできること
| ログインなし ログイン無料版 | ログイン 有料版 | |
|---|---|---|
| 編集 | できる | できる |
| プロジェクト保存(.wfp) | できる | できる |
| ロゴなし MP4保存 | できない | できる |
プロジェクト保存.…編集状態のデータ。クラウド保存ではなくPCへ保存されます。定期的に手動保存がオススメ
編集はログインをしない状態・ログインだけした状態・有料アカウントにした場合どれでも編集は有料アカウントと同様に行うことができます。(無料状態で使えない編集機能は有料アカウントであろうと更に課金をしないと使用できないものです。例_AI自動字幕など。なくても困りません)
無料版はいつまで?
期間はありません。気持ちが決まるまで使い潰しましょう!
filmoraのロゴが出るってどういうこと?消すには?
filmoraの無料版状態では、編集自体は普通にできるものの動画が完成して出力するとfilmoraのロゴが動画の真ん中に表示されるので視聴の邪魔になるということです。
無料版とは、編集のお試し状態のため実際にyoutubeへの投稿や結婚式movieなどに使用できません。
もし、お試しで作った動画が気に入った場合、動画を作ったIDで公式ページから課金をして有料に切り替えれば作った動画をロゴなしで抽出することができます。
有料版への切り替え方法はこちら➡(記事作成中)
filmora無料版で動作確認
filmoraはPCにソフトをダウンロードして利用します。PCの容量やスペックが足りるのかも無料のうちに確認してみましょう。無料から有料への切り替えはログインIDで判別するため使うソフトは無料版も有料版も同じものです。
ダウンロード方法
filmoraの公式ページに移動して「無料ダウンロード」をクリック。
インストーラーを開く
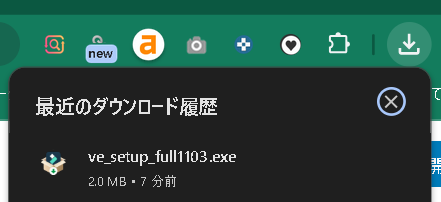
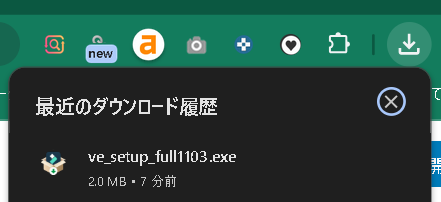
ダウンロードを行ったページの右上のをクリックするとダウンロードが終わったインストーラーが出てくるのでクリック。
※1103部分はバージョンによるので数字が異なっていても問題ありません
「このアプリがデバイスに変更を加えることを許可しますか」が出てくるので「はい」を選択
同意してインストール
インストールされるフォルダ先を決めたい場合は、右下の「インストール設定」を押すことでフォルダを変更することができます。
同意にチェックを付けてインストールを押しましょう。
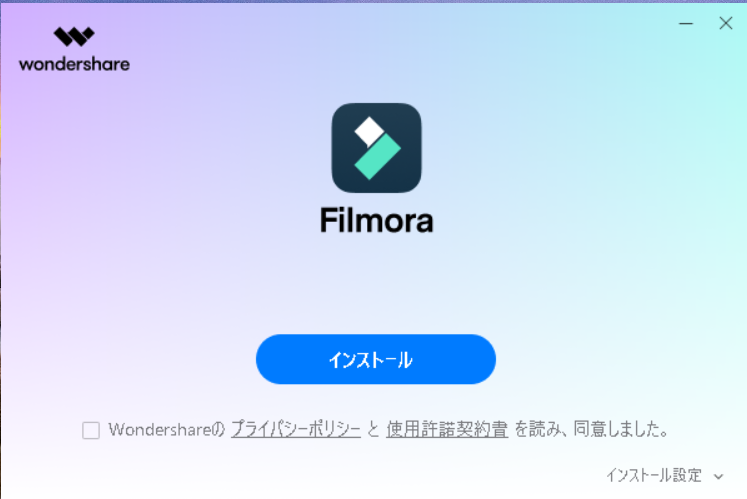
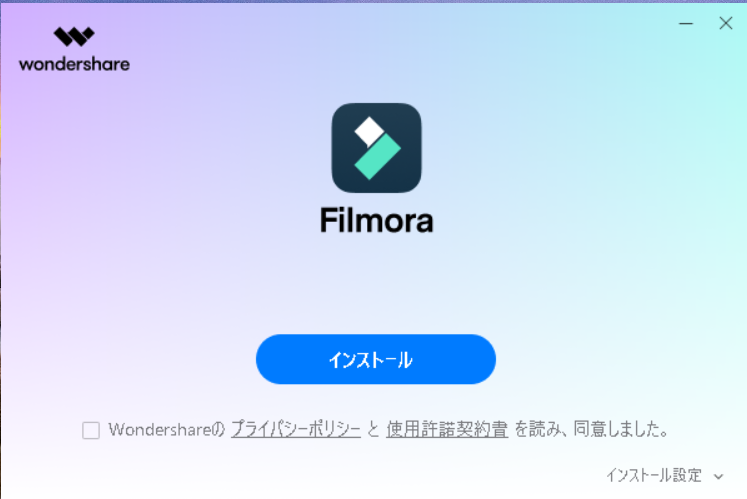
動画を編集してみよう
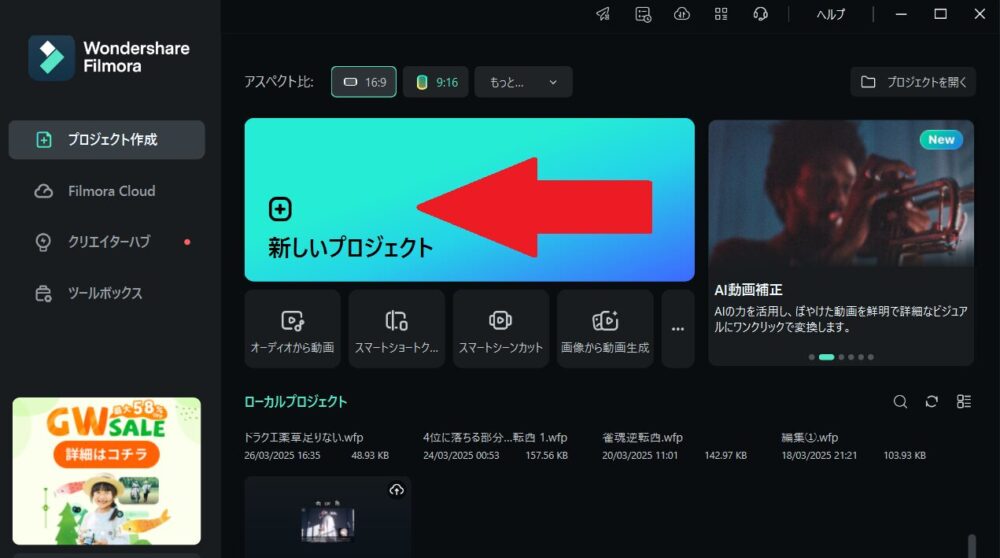
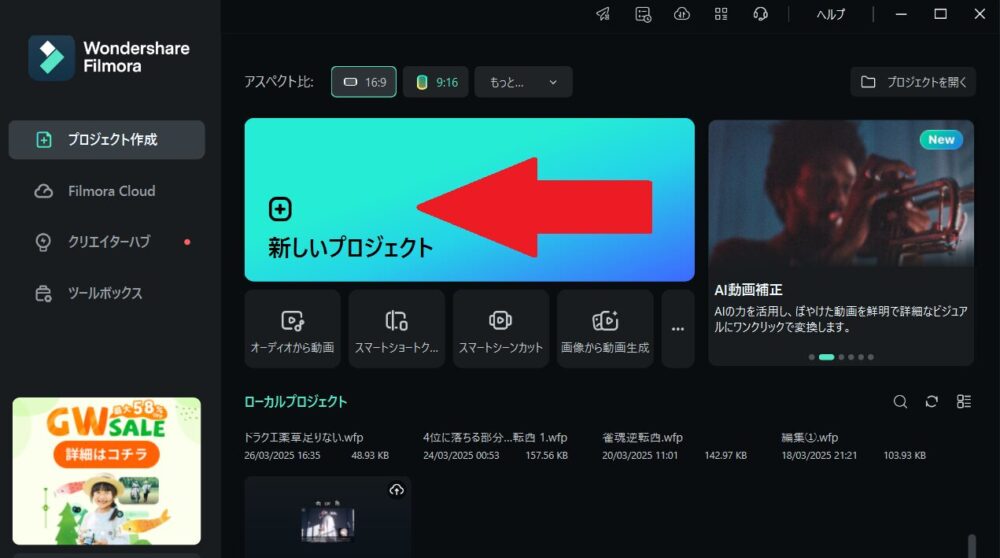
新しいプロジェクトを押して動画編集を始めましょう。
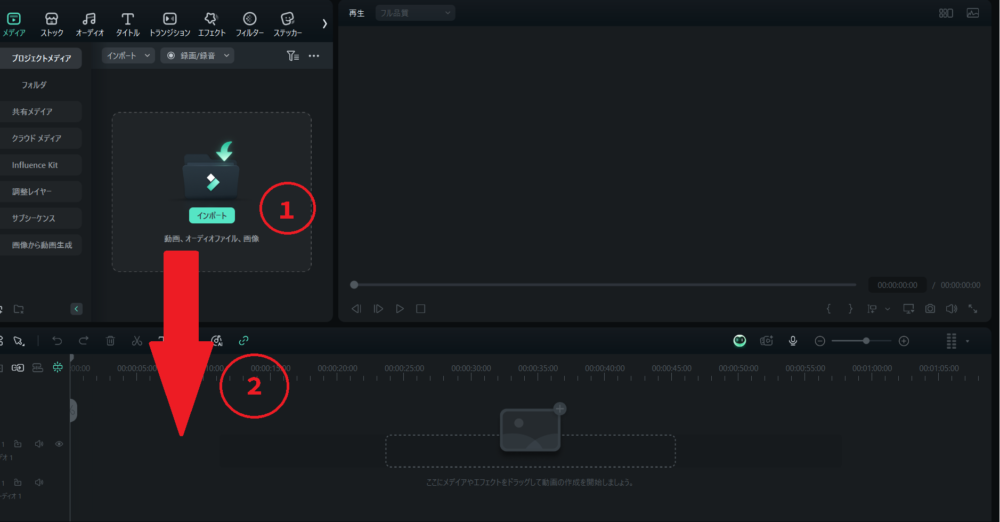
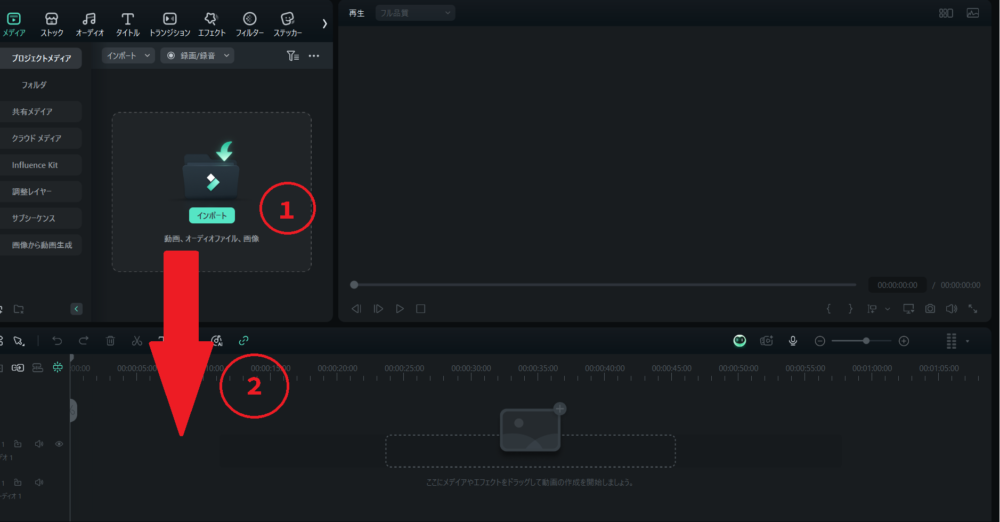
編集したい動画を①インポートして動画を追加したら、その動画を②下に移動させます。後は分割したり、テキストを加えたり編集を行います。
各編集方法のまとめ➡(記事作成中)
セーブをしよう
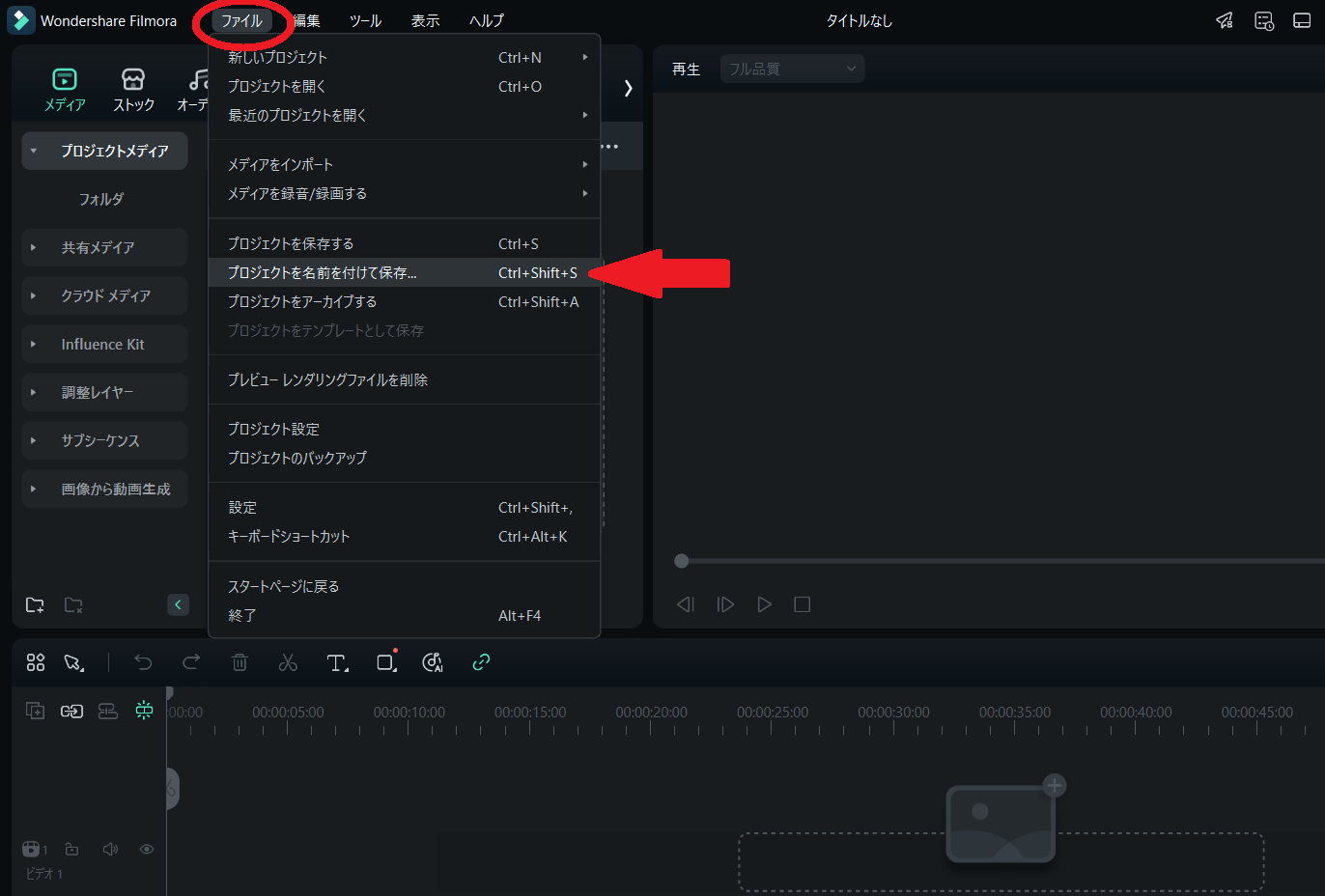
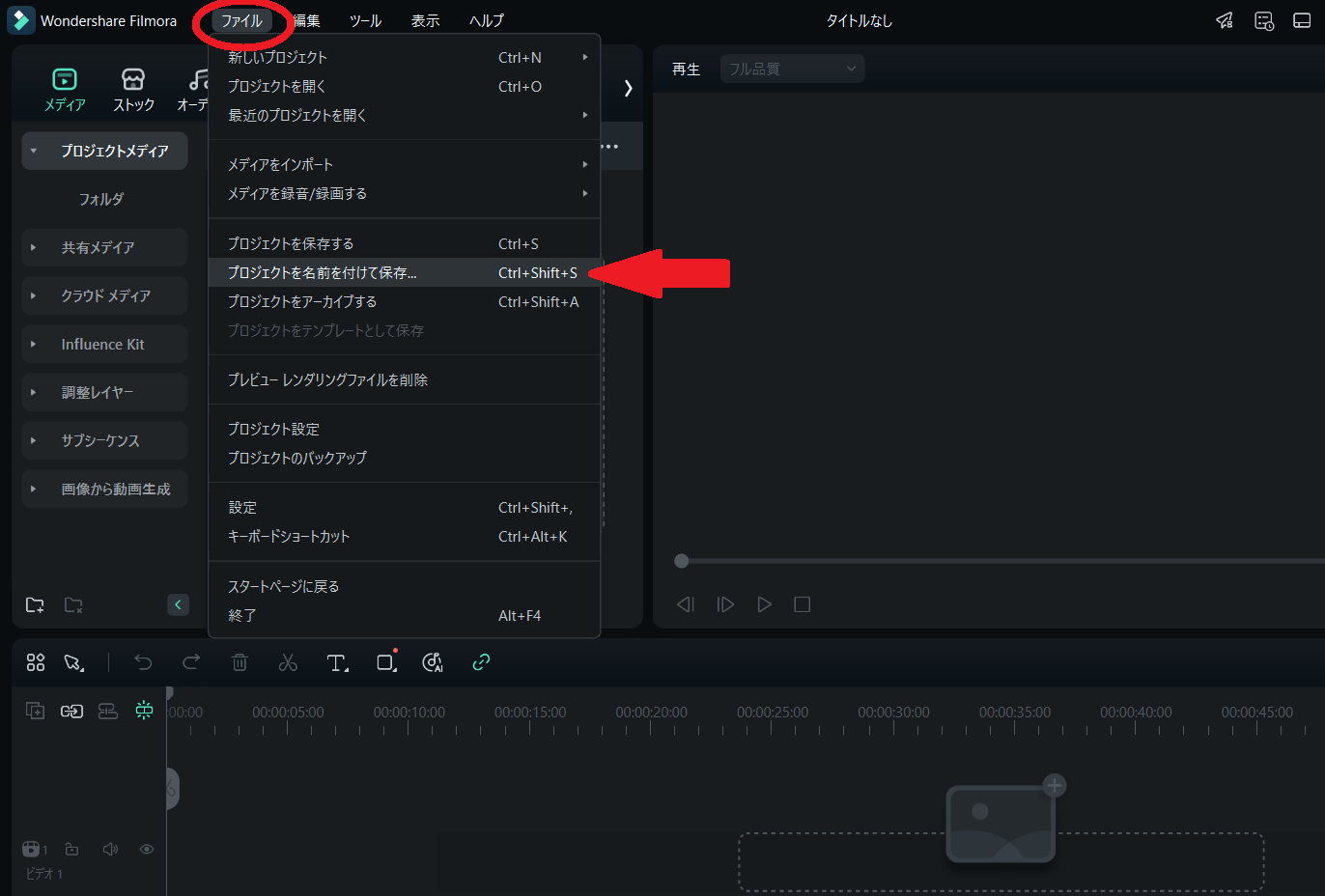
左上のファイルを押して「プロジェクトを名前を付けて保存」を選びましょう。
保存しないままソフトを閉じてしまうと編集内容は消えてしまいます!
filmora無料版の制限「まとめ」
filmoraは無料でいつまでも編集ができるので、使いこなせるか不安な人や自分のPCでも動かせるか不安な人は一回お試しでダウンロードしてみてはいかがでしょうか?有料版への切り替えも簡単にできますよ。
- 完成動画をMP4エクスポートできてもロゴが全面に出てくる
- 編集は有料同様可能
- 編集データの保存も可能
- アカウントを作らなくてもソフトをダウンロードするだけでお試しで編集できる
- 無料期間制限なし
無料版で作った動画はプロジェクトが保存されていれば有料版に切り替え次第ロゴ無しでMP4保存ができるようになります
filmoraについて
firmora操作方法
- 作成中
2025/5/8時点
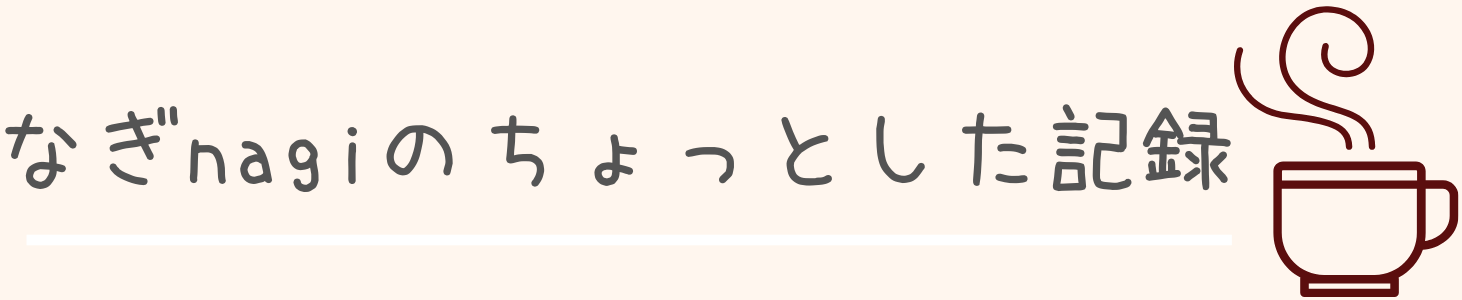

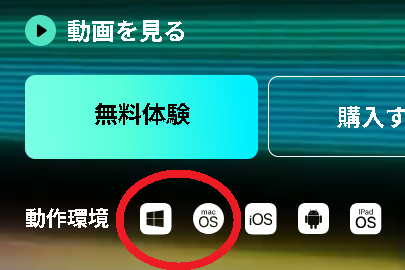
コメント頂けると嬉しいです(質問でも一言でも